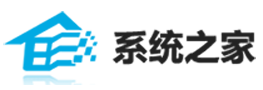手把手研习新攒电脑怎样分区_新攒台式机分区的办法?
时间:2014-01-27 作者:雨林木风win8系统 来源:http://www.wmlfs.com
新攒的电脑怎样分区?许多人不会买电脑整机,而是自己攒机,因为攒机可以依据自己所需,组装出自己满意的机子。新攒的电脑是无系统的,全新的硬盘首先要做的就是分区,然后装系统。那么新攒的台式机怎样样分区呢?因为无系统,咱们要帮助U盘启动盘来分区,下面跟小编一起来学习下新攒的电脑分区办法。
相关说明:
1、准备好U盘启动盘,如果无,就找一台可用电脑来制作
2、本文详解Legacy下U盘pe引导用diskGenius分区,和uefi模式下原版win8 U盘分区过程
怎样用大白菜u盘装win7系统
uefi gpt启动模式安装win8原版系统步骤
u盘直接安装原版win7系统(legacy模式原版win7分区和安装过程)
一、准备工作:
1、电脑一台,空白U盘一个
2、制作启动U盘:
大白菜u盘启动盘制作教程(内置diskGenius分区工具)
win8 uefi u盘启动盘制作教程(原版系统自带分区工具)
二、U盘启动设置:怎样设置开机从U盘启动(不同品牌电脑快捷键)
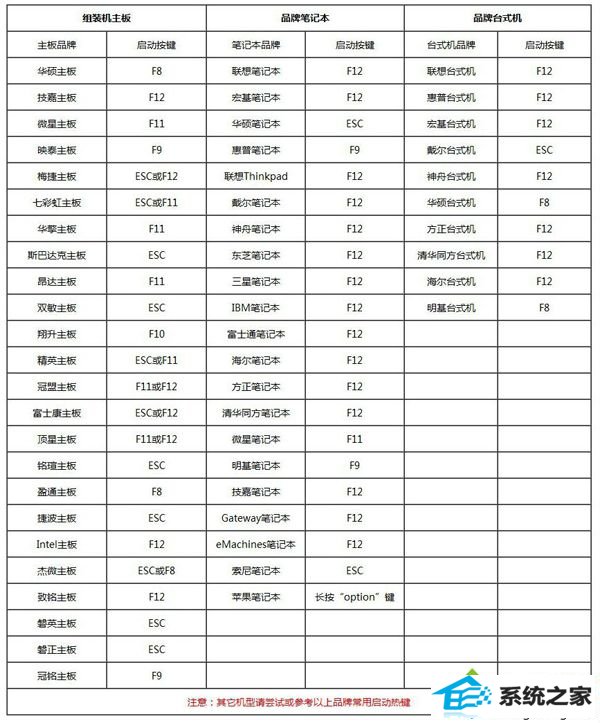
三、通过U盘pe内置的diskGenius来分区
1、在新攒的电脑上插入大白菜U盘,重启电脑后不停按F12或F11或Esc等快捷键,不同电脑按键不同,以后跳出启动菜单,选中U盘选项,比如UsB KEY,回车,不是这些按键的电脑查看上面“U盘启动设置”教程;
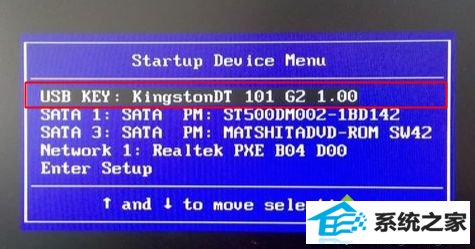
2、从U盘启动进入大白菜主菜单,按上下方向键选中【02】回车运行win8pe精简版;

3、进入大白菜pe系统中,双击打开【dG分区工具】,右键选中硬盘,在跳出的菜单中选中【快速分区】;
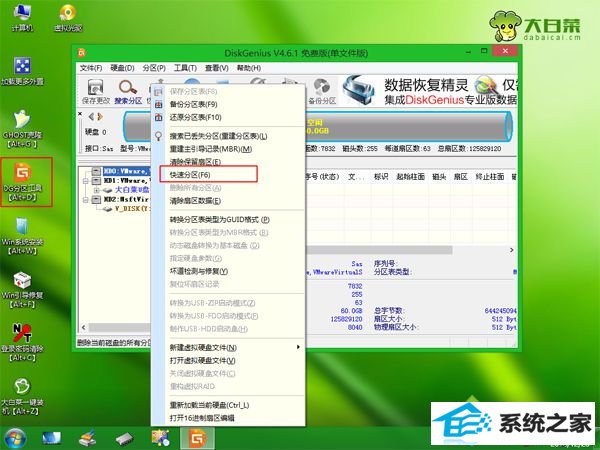
4、跳出这个界面,默认是MBR分区表,如果你想用UEFi+GpT安装系统,分区表类型就选中【GUid】,这边默认使用MBR分区表,适合所有系统。如果硬盘容量太少,比如只有80G,直接自定义1个分区,勾选“主分区”,主分区用于安装系统,容量至少35G以上,一般建议50G以上。固态硬盘需要勾选【对齐分区到此扇区数的整数倍】,默认是2048扇区,2048是原版系统默认对齐的扇区,你也可以4096扇区,都是表示4k对齐,打开确定;
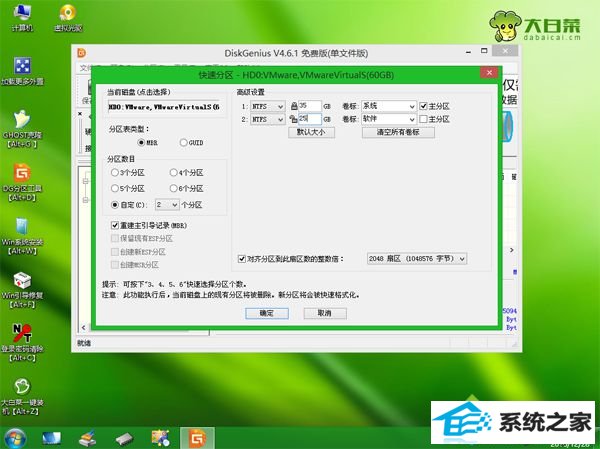
5、开始执行硬盘分区操作,分区过程很快,没多久就完成分区,如图所示。
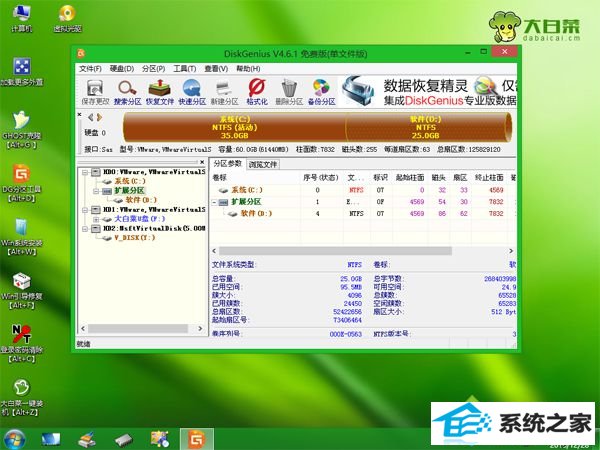
四、原版windows系统盘自带的分区工具进行分区
1、在新攒电脑上插入原版系统U盘,比如win8系统U盘,重启后安装F12或F11或Esc等快捷键跳出启动菜单,选中识别到U盘选项,不带UEFi的是Legacy启动,带UEFi是uefi启动,依据电脑支持的启动方式进行选中;

2、启动进入这个界面,默认的安装语言都无需修改,直接下一步;
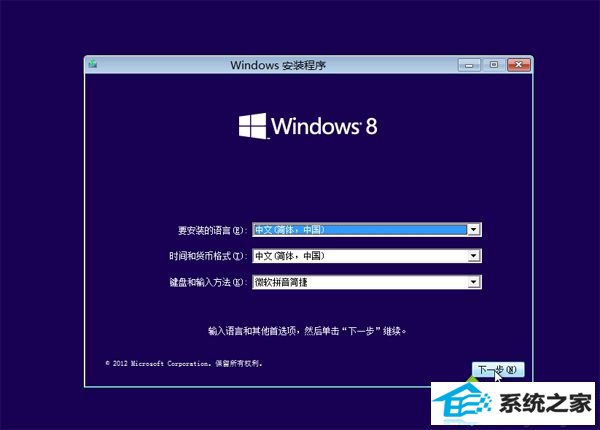
3、转到这个界面,打开“现在安装”;
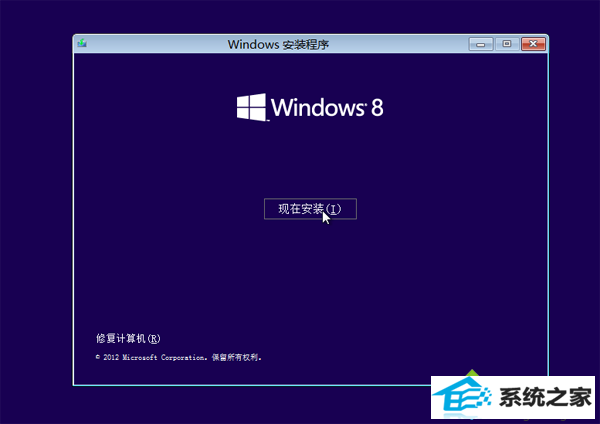
4、安装类型要选中“自定义”才能进入分区界面;
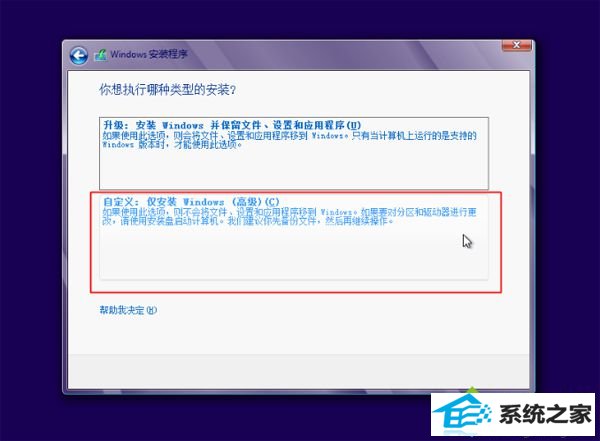
5、转到硬盘分区界面,新攒电脑硬盘未分区,直显示一个驱动器,打开“驱动器选项(高级)”;
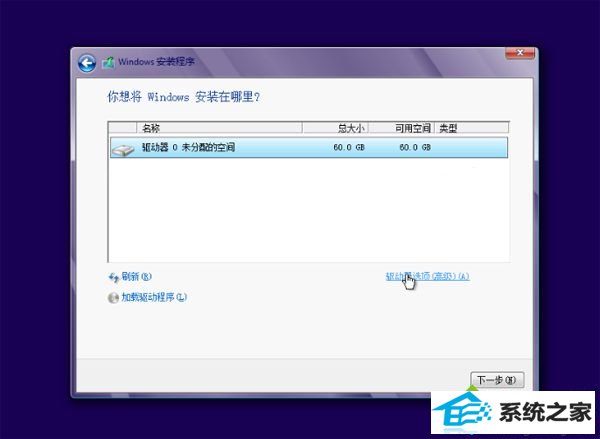
6、显示出下列操作菜单,鼠标打开未分配的空间,再打开“新建”;
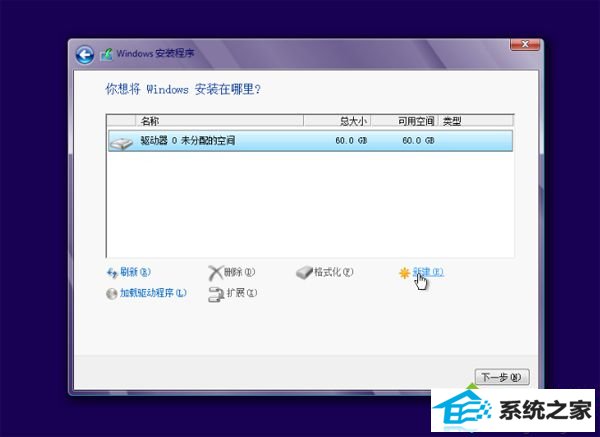
7、在【大小(s)】右侧的写入框中写入分区的大小,1G=1024MB,比如写入30720MB,差不多是30G,打开应用;
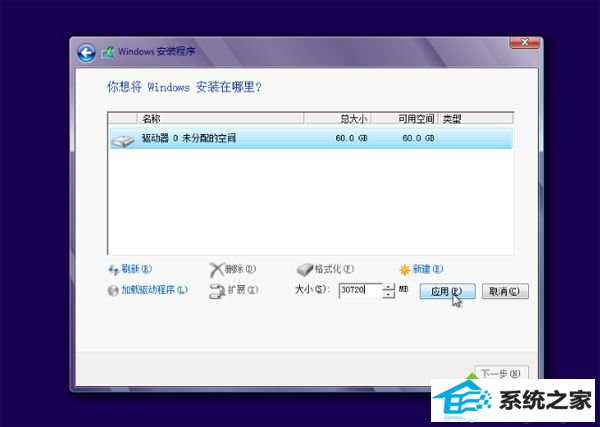
8、这边原版系统会提示需要创建额外的分区,打开确定;
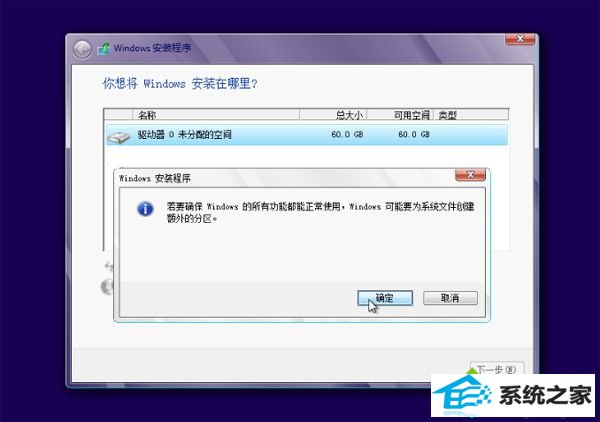
9、如果是uefi启动,硬盘分区就会有恢复分区、系统分区和MsR保留分区,下图是uefi模式下的分区结果,非uefi则不是这样,再次选中未分配的空间,打开新建,设置大小;
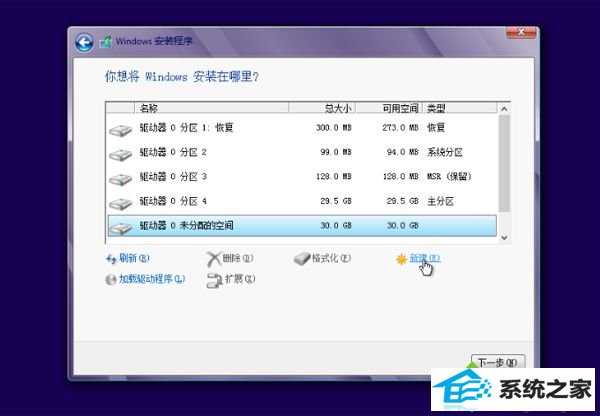
10、完成分区后,选中类型为“主分区”的驱动器分区,选中“格式化”,分区完成。
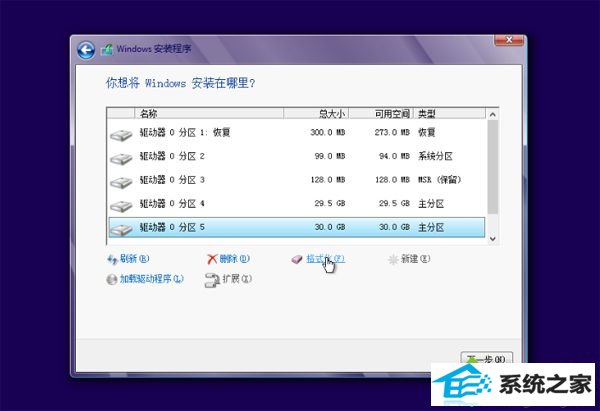
新攒的电脑怎样分区的办法就为我们详解到这边,比较常用的是上面两种分区办法,我们依据个人需要选中合适的办法来分区。
下一篇:大神帮您用u大侠u盘安装xp系统_u大侠u盘装xp系统的问题?
 雨林木风Win8.1 企业纯净版 2019.11(32位)
雨林木风Win8.1 企业纯净版 2019.11(32位)雨林木风 Win8.132位纯净版2019.11 版本经严格查杀:无木马程序、无病毒、无流氓软件及相关插件,雨林木风Win8.1x32位纯净版系统安装全过程约6分钟,部分机子可达5分钟,高效的装机.....
2019-10-21 中关村Windows7 青年装机版32位 2021.04
中关村Windows7 青年装机版32位 2021.04中关村Windows7 青年装机版32位 2021.04系统优化进程使用,自动释放不使用的DLL文件,始终让系统保持最流畅状态,优化注册表,提高系统性能,使系统更符合广大用户的需求,允许window.....
2021-04-11 大白菜win7无限制不死机版32位v2024.05
大白菜win7无限制不死机版32位v2024.05大白菜win7无限制不死机版32位v2024.05集成了流行的各种硬件驱动,首次进入系统即全部硬件已安装完毕,支持各种笔记本、台式机安装使用,欢迎大家下载使用,系统安装完毕自动卸载多余.....
2024-04-24 新萝卜家园v2021.12最新win11 64位快速便携版
新萝卜家园v2021.12最新win11 64位快速便携版新萝卜家园v2021.12最新win11 64位快速便携版自带功能强大的软件,没有多余的捆绑软件,集成MicrosoftNETFramework5/7必备组件,系统桌面右下角时区智能校准,当用户和朋友使用这个新的.....
2021-12-01 番茄花园Win8.1 32位 完美纯净版 2021.04
番茄花园Win8.1 32位 完美纯净版 2021.04番茄花园Win8.1 32位 完美纯净版 2021.04未经数字签名的驱动可以免去人工确认,使这些驱动在进桌面之前就能自动安装好,针对最新主流高端配置电脑进行优化,专业驱动匹配,发挥硬件.....
2021-04-11
系统排行
更多+- 1雨林木风最新win11 32位精品电竞版v2021.12
- 2通用系统WinXP 稳定纯净版 2021.04
- 3深度技术win10 64位 免激活超纯内部版v2021.12
- 4番茄花园Win7 尝鲜装机版 2021.04(64位)
- 5系统之家最新win10 64位汉化光速版v2021.12
- 6系统之家Windows10 64位 专用装机版 2021.04
- 7新萝卜家园Win8.1 64位 典藏纯净版 2021.04
- 8雨林木风Win8.1 精选纯净版 2021.04(64位)
- 9老毛桃最新64位win11光速便携版v2024.05
- 10雨林木风Ghost Win8.1 32位 内部装机版 2020.01
系统教程推荐
- 1技术员演示组装机能安装win10吗_组装机安装win10的方法?
- 2手把手研习新攒电脑怎样分区_新攒台式机分区的办法?
- 3大神演示电脑系统一键重装的步骤?
- 4雨林风木为你一键u盘重装系统_通过一键U盘重装系统的问题?
- 5win8系统设置ie浏览器无图模式的详细办法
- 6技术员还原win8.1系统64位纯净版一键安装的方案?
- 7手把手解答xp系统重装的办法?
- 8win10系统安装程序软件出现不兼容现象的设置方法
- 9win8系统电脑时间设置与互联网同步的具体步骤
- 10演示u启动u盘装系统u启动重装系统的方案?
- 11win10系统右键菜单中新建项的二级菜单太多了的方案
- 12win10系统桌面只有回收站的修复教程
- 13技术员研习重装系统不同电脑u盘启动的方法?
- 14win10系统更换系统默认软件的修复方案
- 15技术员教你ghostxpu盘安装版系统装机的办法?