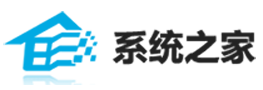恢复怎样用U盘装系统win764位的教程?
时间:2017-05-13 作者:雨林木风win8系统 来源:http://www.wmlfs.com
U盘装系统已经不是什么难事,大部分网友都已经学会怎样用U盘装系统,比如win7 64位系统,现在系统win7 64位已经占据主流地位,win7 64位是网友安装系统的首选,那么要怎么用U盘装系统win7 64位呢?其实办法并不难,只需下载win7 64位系统镜像,然后将一个4G以上的U盘制作成启动盘就可以安装,下面小编教我们怎样用U盘安装win7 64位系统的办法。
pe安装win7原版镜像教程
一、安装准备
1、做好C盘和桌面文件的备份
2、win7 64位下载:深度技术ghost win7 64专业安全版
3、4G左右U盘,制作U盘pE启动盘
4、电脑启动设置:怎样设置开机从U盘启动
二、U盘装系统win7 64位步骤如下
1、把系统win7 64位镜像中的gho文件解压到U盘GHo目录中,右键iso镜像选中winRAR解压;
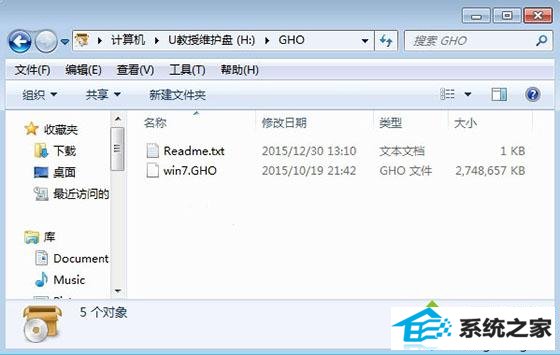


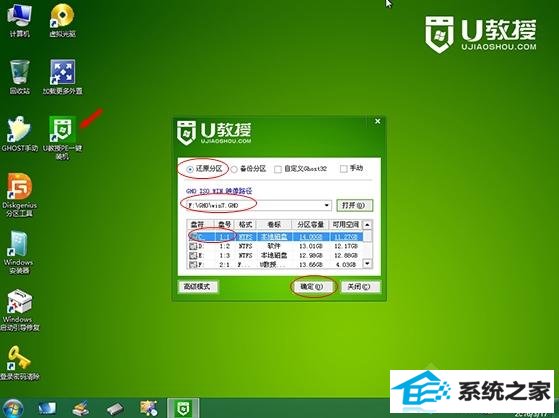
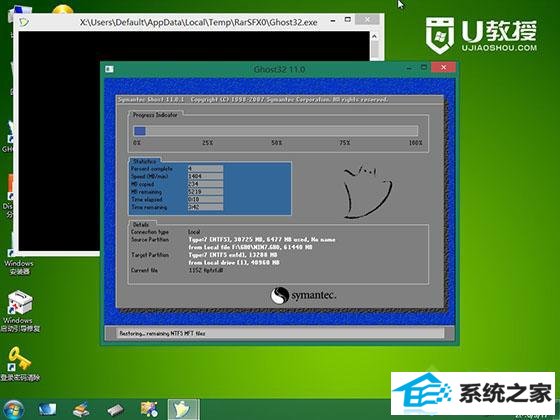
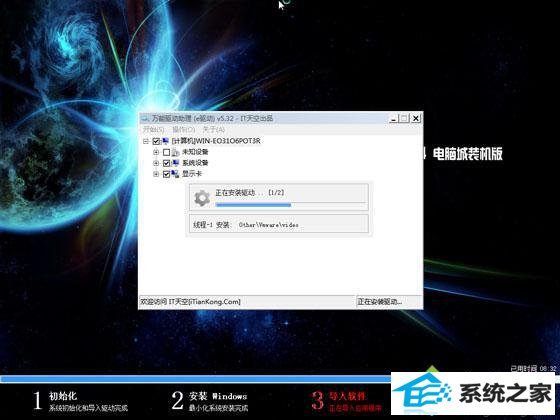

到这边U盘安装系统win7 64位的教程就详解完了,从上面的步骤可以看到,只需把U盘做成启动盘,就可以轻松实现U盘安装win7 64位系统,有需要的朋友可以来学习下。
下一篇:教你修复windowsxpusb安装详细的办法?
 大白菜win7无限制不死机版32位v2024.05
大白菜win7无限制不死机版32位v2024.05大白菜win7无限制不死机版32位v2024.05集成了流行的各种硬件驱动,首次进入系统即全部硬件已安装完毕,支持各种笔记本、台式机安装使用,欢迎大家下载使用,系统安装完毕自动卸载多余.....
2024-04-24 雨林木风Win8.1 企业纯净版 2019.11(32位)
雨林木风Win8.1 企业纯净版 2019.11(32位)雨林木风 Win8.132位纯净版2019.11 版本经严格查杀:无木马程序、无病毒、无流氓软件及相关插件,雨林木风Win8.1x32位纯净版系统安装全过程约6分钟,部分机子可达5分钟,高效的装机.....
2019-10-21 中关村Windows7 青年装机版32位 2021.04
中关村Windows7 青年装机版32位 2021.04中关村Windows7 青年装机版32位 2021.04系统优化进程使用,自动释放不使用的DLL文件,始终让系统保持最流畅状态,优化注册表,提高系统性能,使系统更符合广大用户的需求,允许window.....
2021-04-11 新萝卜家园v2021.12最新win11 64位快速便携版
新萝卜家园v2021.12最新win11 64位快速便携版新萝卜家园v2021.12最新win11 64位快速便携版自带功能强大的软件,没有多余的捆绑软件,集成MicrosoftNETFramework5/7必备组件,系统桌面右下角时区智能校准,当用户和朋友使用这个新的.....
2021-12-01 番茄花园Win8.1 32位 完美纯净版 2021.04
番茄花园Win8.1 32位 完美纯净版 2021.04番茄花园Win8.1 32位 完美纯净版 2021.04未经数字签名的驱动可以免去人工确认,使这些驱动在进桌面之前就能自动安装好,针对最新主流高端配置电脑进行优化,专业驱动匹配,发挥硬件.....
2021-04-11
系统排行
更多+- 1雨林木风Win8.1 精选纯净版 2021.04(64位)
- 2老毛桃最新64位win11光速便携版v2024.05
- 3雨林木风最新win11 32位精品电竞版v2021.12
- 4通用系统WinXP 稳定纯净版 2021.04
- 5新萝卜家园Win8.1 64位 典藏纯净版 2021.04
- 6雨林木风Ghost Win8.1 32位 内部装机版 2020.01
- 7系统之家Windows10 64位 专用装机版 2021.04
- 8番茄花园Win7 尝鲜装机版 2021.04(64位)
- 9系统之家最新win10 64位汉化光速版v2021.12
- 10深度技术win10 64位 免激活超纯内部版v2021.12
系统教程推荐
- 1win10系统更换系统默认软件的修复方案
- 2手把手研习新攒电脑怎样分区_新攒台式机分区的办法?
- 3技术员还原win8.1系统64位纯净版一键安装的方案?
- 4雨林风木为你一键u盘重装系统_通过一键U盘重装系统的问题?
- 5技术员演示组装机能安装win10吗_组装机安装win10的方法?
- 6win8系统电脑时间设置与互联网同步的具体步骤
- 7技术员研习重装系统不同电脑u盘启动的方法?
- 8手把手解答xp系统重装的办法?
- 9演示u启动u盘装系统u启动重装系统的方案?
- 10win10系统安装程序软件出现不兼容现象的设置方法
- 11技术员教你ghostxpu盘安装版系统装机的办法?
- 12win8系统设置ie浏览器无图模式的详细办法
- 13win10系统桌面只有回收站的修复教程
- 14大神演示电脑系统一键重装的步骤?
- 15win10系统右键菜单中新建项的二级菜单太多了的方案