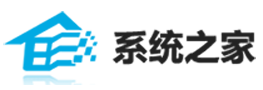大师演示组装机重装系统_组装机重装系统的方法?
时间:2017-04-28 作者:雨林木风win8系统 来源:http://www.wmlfs.com
组装机电脑怎样重装系统?使用组装机的网友非常多,因为组装机都是依据个人所需,购买合适的硬件组装而成。不过不管是什么类型的电脑,重装系统都是在所难免的,因为系统在使用过程中都有大概发生问题,如果系统有问题,就需要重装系统,下面以用U盘重装windows7破解版为例,跟我们详解组装机重装系统步骤。
重装须知:
1、本文详解legacy模式U盘重装windows7教程,硬盘分区表是MBR
2、如果是uefi机型,打算uefi模式下安装,参考教程:uefi gpt安装win7 64位系统教程
一、重装准备
1、8G或更大容量U盘
2、制作u盘启动盘:微pe工具箱怎样制作u盘启动盘
3、系统镜像下载:深度技术ghost win7 64位旗舰装机版v2018.12
二、U盘启动设置:bios设置u盘启动办法
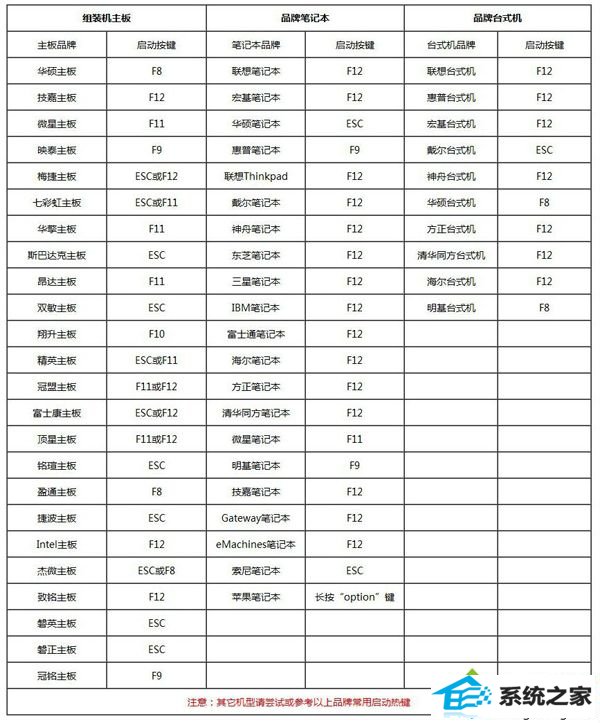
三、组装机重装系统步骤如下
1、依据准备教程制作好微pe启动U盘,然后把下载的系统iso直接复制到U盘中,镜像大于4G也可以放进去;
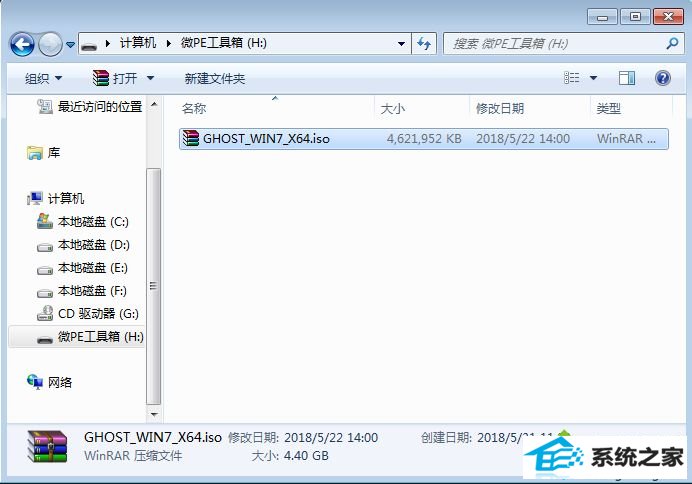
2、在需要重装系统的组装机上插入U盘启动盘,重启过程中不停按F12或F11或Esc等启动快捷键调出启动菜单,选中识别到的U盘选项,一般是带有UsB的选项,或者是U盘的品牌名称,比如Toshiba、sandisk或者Generic Flash disk。如果同时出现两个U盘项,选中不带uefi的项,表示在legacy模式下安装,选中以后按回车键;
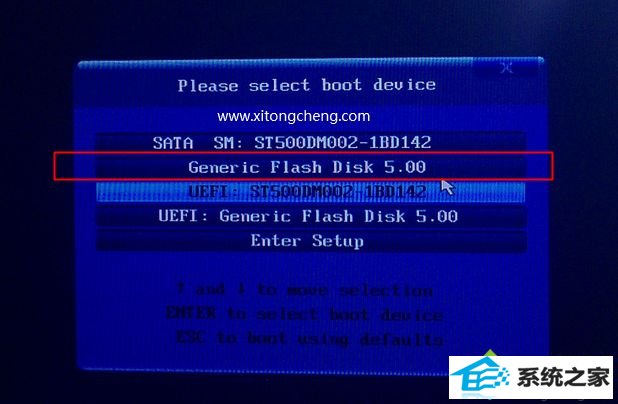
3、进入到pe系统,如果不需要全盘重头分区,直接执行第6步,如果打算重头分盘,双击桌面上的【分区工具diskGenius】,右键Hd0整个硬盘,选中【快速分区】;
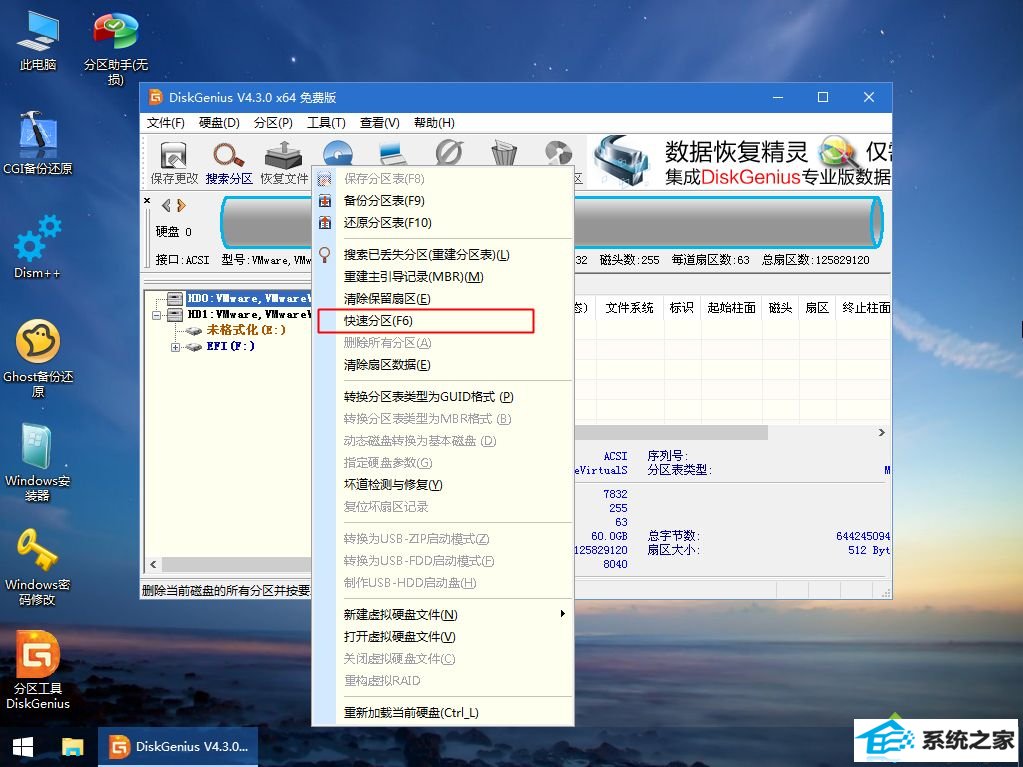
4、默认是MBR分区表类型,设置分区数目、分区大小,卷标为【系统】的表示系统盘(C盘),建议50G以上,如果是固态硬盘,勾选【对齐分区到此扇区数的整数倍】,默认2048便可4k对齐,选中4096也可以,最后打开确定;
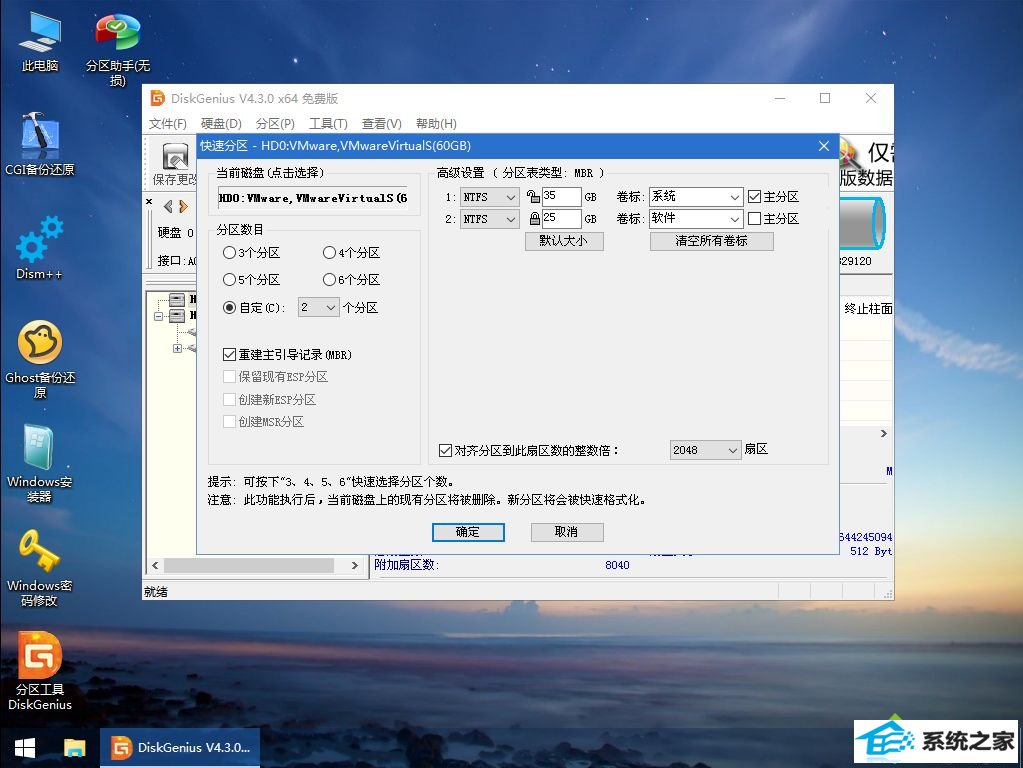
5、执行硬盘重头分区过程,等待一会儿便可,分区以后,如图所示,如果盘符错乱,右键选中更改驱动器路径,自行修改;
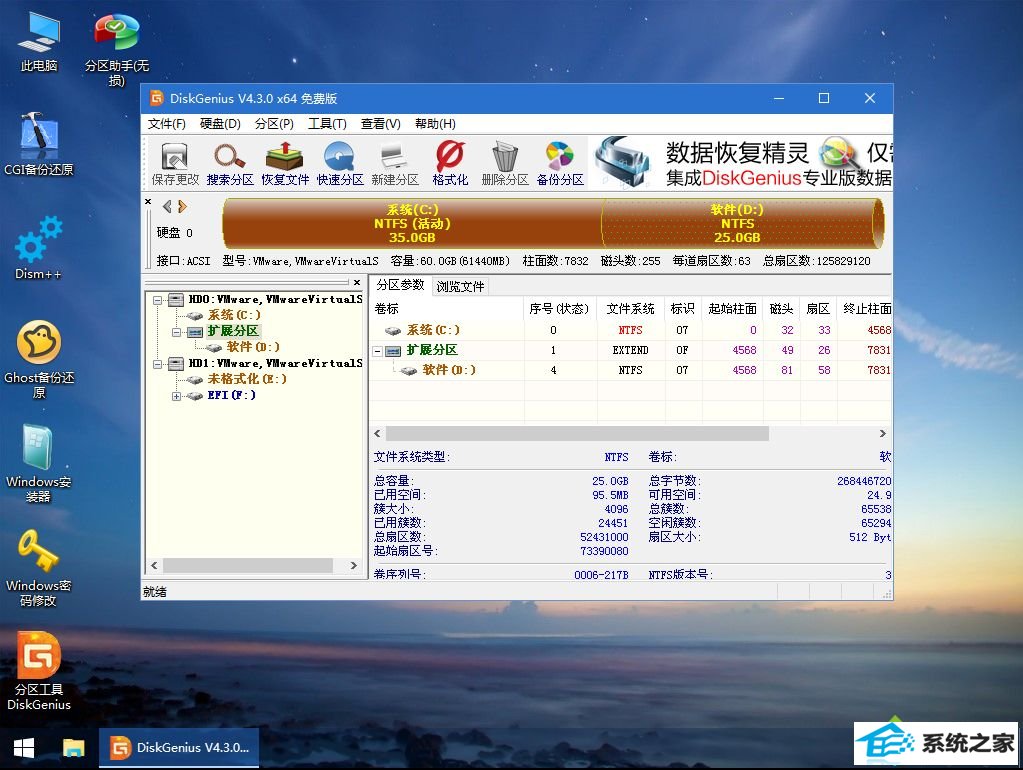
6、完成分区以后,打开此电脑—微pe工具箱,右键打开系统iso镜像文件,选中【装载】,如果无装载,则右键—打开方式—资源管理器打开;
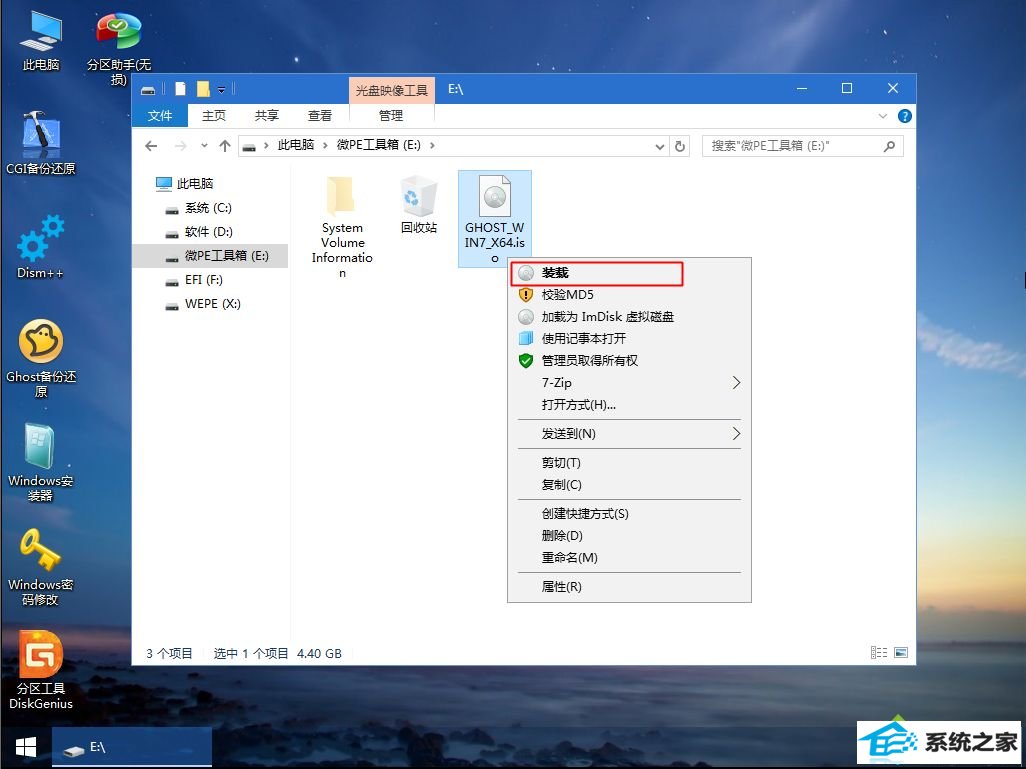
7、win10pe支持直接打开iso格式的镜像,如图所示,运行绿色图片【双击安装系统】;
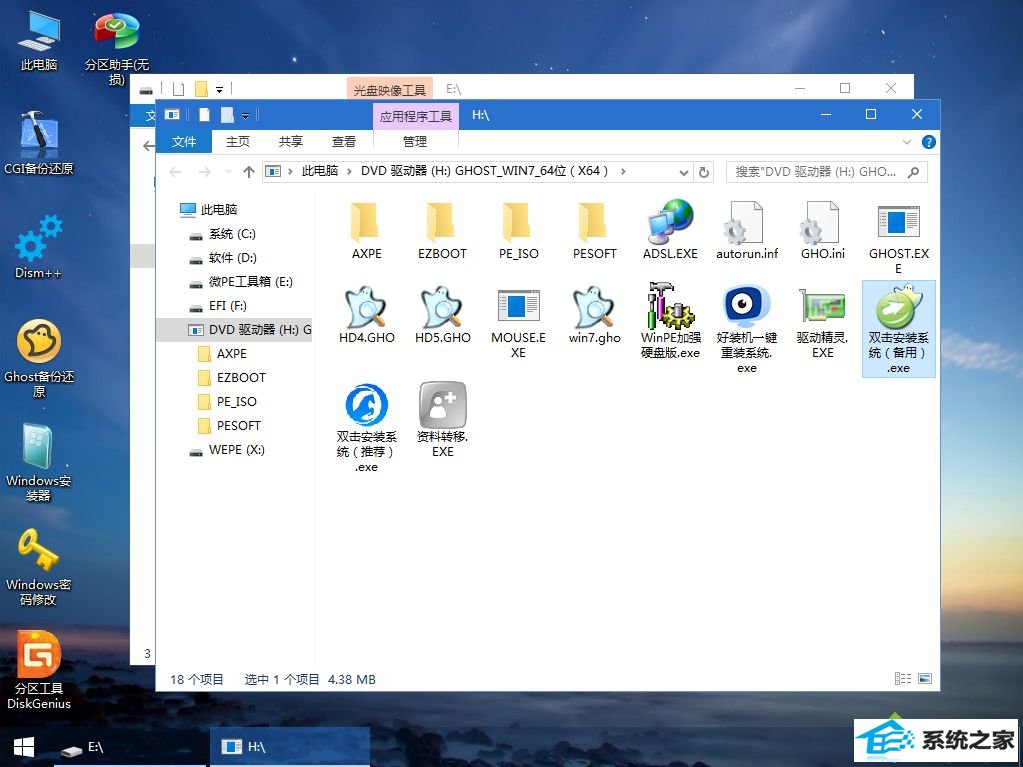
8、选中【还原分区】,GHo wiM iso映像路径自动提取到gho文件,安装位置是通常是C盘,建议看仔细点,大概不是显示C盘,可以依据卷标或总大小来判断,最后打开确定;
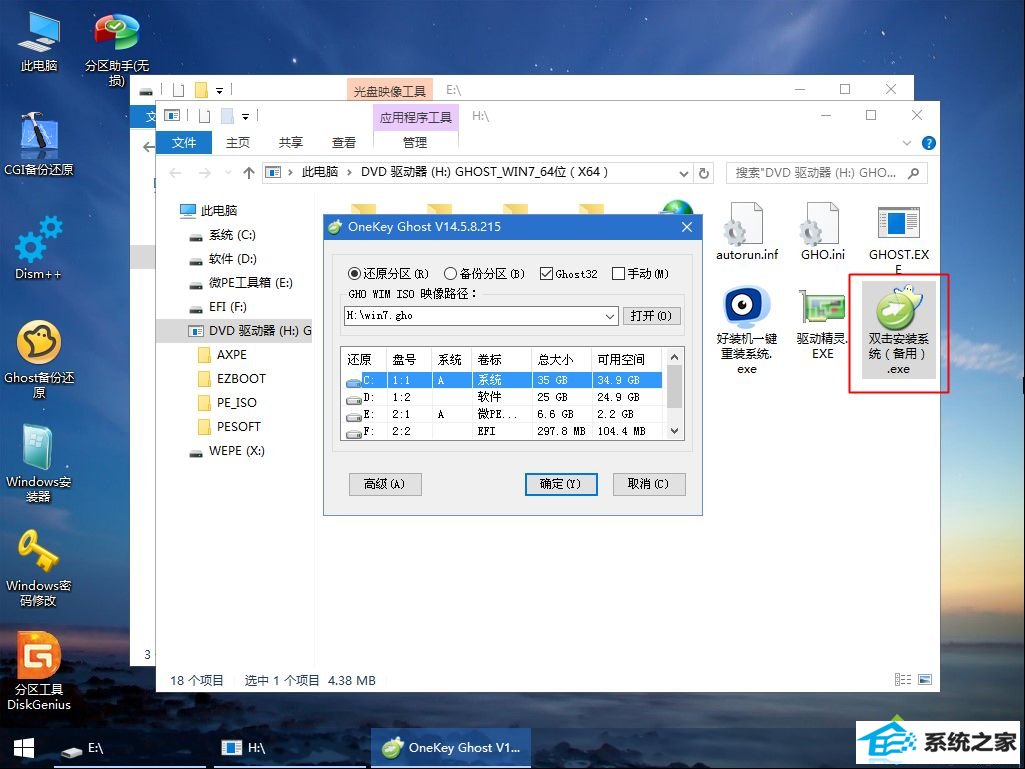
9、跳出提示框,勾选【完成后重启】和【引导修复】,打开是;
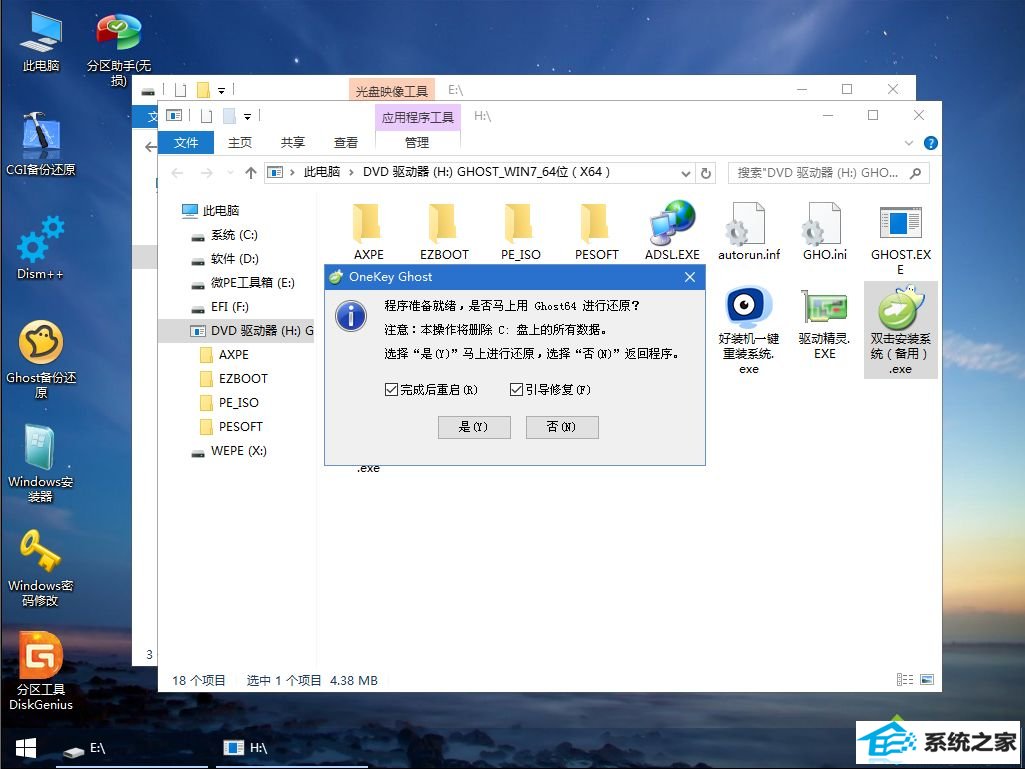
10、在这个界面中,执行系统安装部署到C盘的过程,等待进度条;
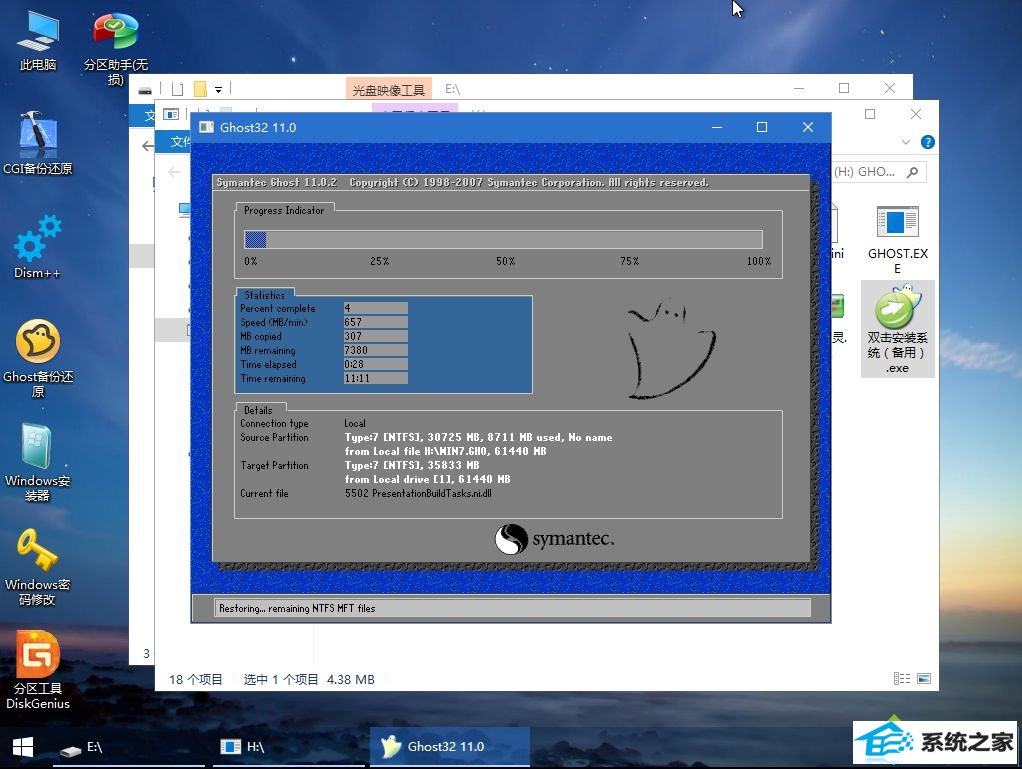
11、操作完成后自动重启,重启时拔出U盘,进入这个界面,执行系统组件、驱动安装、系统配置和激活过程;
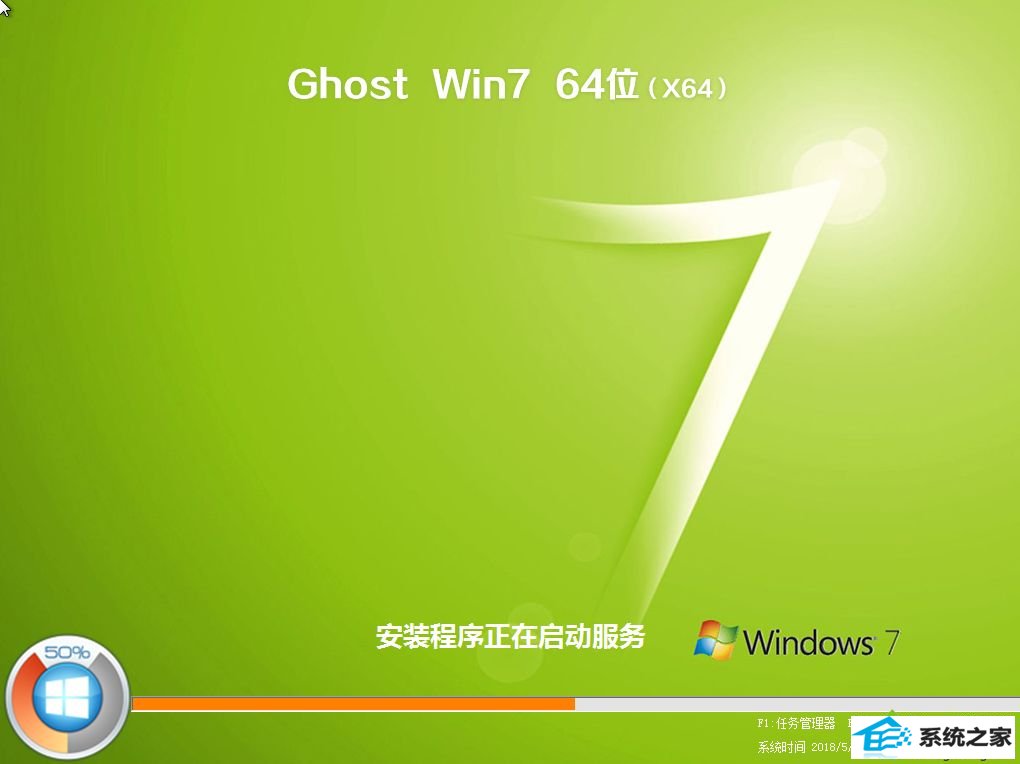
12、以后还会再重启一次,为首次使用计算机做准备,最后重启进入系统桌面,组装机重装系统过程结束。

以上就是组装机怎样重装系统的办法,一般推荐用U盘重装系统,尤其是系统发生大问题时,U盘重装轻松处理。
下一篇:大神为您华为重装系统win7_华为重装系统win7的方案?
 番茄花园Win8.1 32位 完美纯净版 2021.04
番茄花园Win8.1 32位 完美纯净版 2021.04番茄花园Win8.1 32位 完美纯净版 2021.04未经数字签名的驱动可以免去人工确认,使这些驱动在进桌面之前就能自动安装好,针对最新主流高端配置电脑进行优化,专业驱动匹配,发挥硬件.....
2021-04-11 大白菜win7无限制不死机版32位v2024.04
大白菜win7无限制不死机版32位v2024.04大白菜win7无限制不死机版32位v2024.04集成了流行的各种硬件驱动,首次进入系统即全部硬件已安装完毕,支持各种笔记本、台式机安装使用,欢迎大家下载使用,系统安装完毕自动卸载多余.....
2024-03-17 新萝卜家园v2021.12最新win11 64位快速便携版
新萝卜家园v2021.12最新win11 64位快速便携版新萝卜家园v2021.12最新win11 64位快速便携版自带功能强大的软件,没有多余的捆绑软件,集成MicrosoftNETFramework5/7必备组件,系统桌面右下角时区智能校准,当用户和朋友使用这个新的.....
2021-12-01 雨林木风Win8.1 企业纯净版 2019.11(32位)
雨林木风Win8.1 企业纯净版 2019.11(32位)雨林木风 Win8.132位纯净版2019.11 版本经严格查杀:无木马程序、无病毒、无流氓软件及相关插件,雨林木风Win8.1x32位纯净版系统安装全过程约6分钟,部分机子可达5分钟,高效的装机.....
2019-10-21 中关村Windows7 青年装机版32位 2021.04
中关村Windows7 青年装机版32位 2021.04中关村Windows7 青年装机版32位 2021.04系统优化进程使用,自动释放不使用的DLL文件,始终让系统保持最流畅状态,优化注册表,提高系统性能,使系统更符合广大用户的需求,允许window.....
2021-04-11
系统排行
更多+- 1老毛桃最新64位win11光速便携版v2024.04
- 2雨林木风Win8.1 精选纯净版 2021.04(64位)
- 3系统之家Windows10 64位 专用装机版 2021.04
- 4系统之家最新win10 64位汉化光速版v2021.12
- 5雨林木风Ghost Win8.1 32位 内部装机版 2020.01
- 6通用系统WinXP 稳定纯净版 2021.04
- 7番茄花园Win7 尝鲜装机版 2021.04(64位)
- 8深度技术win10 64位 免激活超纯内部版v2021.12
- 9雨林木风最新win11 32位精品电竞版v2021.12
- 10新萝卜家园Win8.1 64位 典藏纯净版 2021.04
系统教程推荐
- 1手把手研习新攒电脑怎样分区_新攒台式机分区的办法?
- 2大神演示电脑系统一键重装的步骤?
- 3技术员演示组装机能安装win10吗_组装机安装win10的方法?
- 4手把手解答xp系统重装的办法?
- 5win10系统桌面只有回收站的修复教程
- 6win10系统更换系统默认软件的修复方案
- 7win10系统右键菜单中新建项的二级菜单太多了的方案
- 8win8系统设置ie浏览器无图模式的详细办法
- 9技术员研习重装系统不同电脑u盘启动的方法?
- 10win10系统安装程序软件出现不兼容现象的设置方法
- 11技术员还原win8.1系统64位纯净版一键安装的方案?
- 12演示u启动u盘装系统u启动重装系统的方案?
- 13技术员教你ghostxpu盘安装版系统装机的办法?
- 14win8系统电脑时间设置与互联网同步的具体步骤
- 15雨林风木为你一键u盘重装系统_通过一键U盘重装系统的问题?